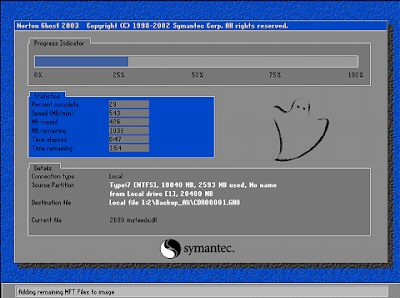Mencadangkan sistem windows menggunakan Norton Ghost setelah baru instalasi bertujuan supaya proses pengembalian data atau restore lebih ringan, karena tidak terlalu banyak program yang terinstall di drive (C:). Kamu bisa saja backup drive lain yang diinginkan. Namun karena disini saya membahas tentang cara backup windows maka tentunya ini berada di drive (C:). Setelah data dicadangkan, maka suatu saat restore akan diperlukan agar data-data yang masih fresh bisa kembali. Saya menggunakan Windows XP sebagai percobaan backup dan VMware agar memudahkan proses backup.
(Baca juga : Cara Partisi Harddisk dengan Partition Magic 8.0)
Cara backup dan restore windows
Kita memerlukan beberapa bahan sebagai berikut :- Windows XP
- Norton Ghost
Langkah-langkah backup windows
Oke, berikut ini langkah-langkah untuk backup windows :
1. Pertama masuk ke windows terlebih dahulu, lalu buat sebuah folder untuk menyimpan backup. Sebagai contoh saya menyimpannya di "drive E:" maka buat folder disitu. Ingat, kita harus menyimpan file backup sistem windows diselain "drive C:" karena drive tersebut sudah berisi sistem windows yang akan kita backup.
2. "Power Off VM". Pastikan settting booting melalui CD/DVD caranya klik ikon play pada tab menu lalu pilih Power On Vmware. Pada tab boot, ubah ke CD/DVD dengan menggunakan keyboard (-) plih bagian paling atas agar geser kebawah dan media yang kamu gunakan berada paling atas. Selanjutnya klik CD/DVD (IDE) pada pengaturan VM. Cari file "ghost.iso" lalu klik "OK". Kemudian "Power On VM", tunggu sebentar.
3. Ketikkan "ghost.exe" untuk menjalankan Norton Ghost.
Setelah masuk ke ghost, pilih nomor 1 lalu tekan Enter atau tunggu 30 detik nanti otomatis memilih. Jika muncul pesan blablabla, klik Continue saja.
4. Pilih Local > Partition > To Image
Gunakan arah panah untuk menggeser dan Enter untuk memilih.
5. Kemudian pilih "OK".
6. Selanjutnya pilih "Primary" karena kita akan backup sistem windows. Klik "OK".
7. Pilih tempat untuk meletakkan backup windows. Pilih drive yang sebelumnya kita sudah buat folder. Beri nama file backup atau biarkan default. Lalu pilih Save.
8. Pilih "Fast" untuk Compress Image.
9. Lanjutkan dengan pilih "Yes" dan "OK".
10. Tunggu hingga proses backup selesai.
11. Setelah selesai muncul kotak dialog lalu pilih "Continue".
Backup Finish
Proses backup sudah selesai saatnya kita cek apakah backup sudah tersimpan atau belum. Masuk ke windows lalu ke "My computer" pilih drive dimana kita menyimpan folder tempat file backup sebelumnya. Jika berhasil maka akan terdapat file backup didalam folder tersebut. Kamu juga bisa menyimpan file backup di media lain agar lebih memudahkan kamu saat membutuhkannya.Langkah-langkah restore windows
Sedangkan berikut adalah langkah-langkah untuk restore :
Pilih Local > Partition > From Image
2. Cari tempat backup tadi yang disimpan pada sebuah folder yang sudah kita buat sebelumya. Pilih file backup nya lalu "Open".
3. Kemudian pilih "OK".
4. Pilih "Ok" lagi.
5. Pilih "Yes".
6. Tunggu sampai proses restore selesai. Selanjutnya klik "Continue" setelah proses selesai.
Restore Finish
Proses restore sudah selesai. Tinggal masuk ke windows lagi kemudian cek apakah data-data lawas telah dikembalikan.
Sekian tutorial tentang Cara Backup dan Restore Windows dengan Norton Ghost, Cepat dan Mudah! semoga bermanfaat.
Sekian tutorial tentang Cara Backup dan Restore Windows dengan Norton Ghost, Cepat dan Mudah! semoga bermanfaat.
Cara Backup dan Restore Windows dengan Norton Ghost, Cepat dan Mudah!
4/
5
Oleh
Blogcahti